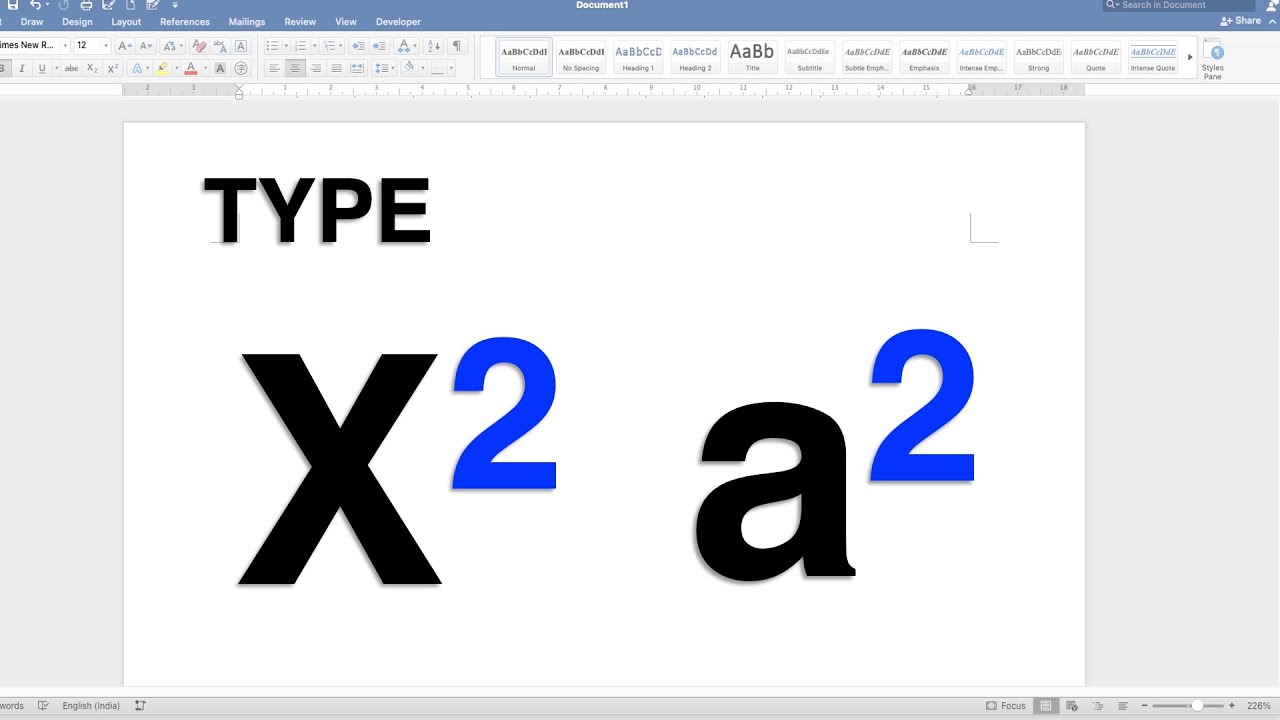Ever found yourself grappling with the simple task of representing a squared value on a computer? It's a surprisingly common hurdle, but thankfully, a solution is readily at hand, and it doesn't involve complex coding or specialized software.
The challenge of typing the squared symbol, the tiny "2" that sits elegantly above a number to indicate it's been multiplied by itself, is a recurring issue for many. Whether you're crafting mathematical equations, scientific reports, or simply want to format your text accurately, knowing how to create this symbol efficiently is essential.
Fear not, as mastering this fundamental skill can be achieved with a few simple methods. From keyboard shortcuts to utilizing the built-in features of your word processing software, there's a straightforward solution for every user, regardless of their technical expertise.
Before delving into the specifics, it's worth clarifying the symbol itself. The squared symbol () is used to denote a number multiplied by itself. For instance, 5 (five squared) is equivalent to 5 * 5 = 25. This concept is critical in various fields, including mathematics, physics, engineering, and everyday applications like calculating areas or volumes.
To gain a comprehensive understanding, we can look at the most reliable methods to insert a squared symbol into your text.
Lets explore some common methods to insert the squared symbol () into documents or texts, depending on the operating system, software, and keyboard layout that you're using.
Heres a table with different keyboard shortcuts and the steps required for different software:
| Method | Description | Operating System | Software |
|---|---|---|---|
| Superscript Feature | This method formats the number "2" as superscript, effectively creating the squared symbol. | Windows, macOS, iOS | Microsoft Word, Google Docs, Pages, Text Editors |
| Alt Code Shortcut | By pressing and holding the Alt key while typing a numeric code on the number pad, you can directly insert the squared symbol. | Windows | Any application that supports Unicode characters |
| Character Map/Symbol Library | Use the built-in character map or symbol library of your operating system to select and insert the squared symbol. | Windows, macOS | Any application that supports Unicode characters |
| Copy and Paste | Copy the squared symbol from another source (e.g., a webpage, a document) and paste it into your text. | All | Any application |
| Keyboard Specifics | Some keyboards, particularly those in the UK, might have different key combinations. For example, you might use Shift + ' (which produces the @ symbol) to create a squared sign | Specific to Keyboard | Any application |
The simplest method, available across virtually all word processing programs, is the use of the superscript function. In Microsoft Word, for instance, you can highlight the numeral "2" that you want to represent as squared and then select "Superscript" from the "Font" options, found within the "Format" menu. This will raise and reduce the size of the "2", achieving the squared effect. Similar functionality exists in Google Docs, Pages (for macOS), and other document creation applications.
For Windows users, a quick shortcut often emerges as the preferred technique: the Alt code method. By pressing and holding the Alt key on the left side of your keyboard while typing "0178" (using the numeric keypad, which is usually located on the right side of your keyboard) and then releasing the Alt key, you can directly insert the squared symbol () into your document. This method is efficient and can be used in a variety of applications, including text editors, emails, and other programs supporting Unicode characters.
For Mac users, or those who prefer a graphical approach, the Character Viewer (or Symbol Library) is the go-to solution. You can usually access this by navigating to "Edit" > "Special Characters" in your application. This will present a selection of symbols, including the squared symbol, which you can then insert into your text. In many applications, you can also access it through the "Insert" menu.
The "insert" tab usually holds a "symbol" button on the far right. By clicking on this you will find the squared symbol.
The copy-and-paste method is universally applicable and extremely simple. If you find yourself struggling to access the other methods, you can simply copy the squared symbol () from a reliable sourcesuch as a webpage or another documentand paste it into your text. This ensures you have the symbol available whenever you need it.
When typing squared symbols on a keyboard, one common approach involves the use of keyboard shortcuts or Alt codes, particularly on Windows. The Alt code for the squared symbol () is Alt + 0178. To employ this, you must hold down the Alt key while typing the numeric code "0178" on the numeric keypad. Make sure your Num Lock is enabled. This will insert the squared symbol directly into your document.
For those utilizing Microsoft Word, superscript functionality is a fundamental feature. Highlight the number you want to square, then click on the "Superscript" button in the "Font" group within the "Home" tab. Alternatively, use the keyboard shortcut Ctrl+Shift+= (equals). This will format the selected number as a superscript, making it appear as a squared symbol.
In addition to specific methods for word processing and operating systems, understanding the different keyboard layouts can also be helpful. On an American English keyboard, one common technique is to use the caret symbol (^) followed by "2". For instance, typing "4^2" in some contexts will be interpreted as "4 squared." However, remember that this may not always display as a formatted squared symbol. When superscript formatting is not an option, using "4^2" is an acceptable substitute, and is often recognized by most programming languages and online platforms.
The methods available also vary based on the operating system. On macOS, one can often find the squared symbol in the Character Viewer. This can be accessed through the menu (Edit > Special Characters) in many applications. In the Character Viewer, the squared symbol () can be easily selected and inserted into the document. On a Windows computer, as mentioned, Alt + 0178 provides another means of typing the squared symbol directly using the numeric keypad.
The squared symbol is fundamental to mathematical equations and other applications. For instance, if you want to type 5 squared, you select the number "5" within your text and apply the superscript function. The result will be 5, which denotes that the number 5 is multiplied by itself (5 5). This is a simple yet effective way to express the concept of squaring. You can also create the squared symbol by pressing the key just below the "Esc" key, otherwise press the alt key + 253.
The square centimetre symbol (cm) can be typed by first typing "c" and "m," then using Alt + 0178 to type cm. You can also use hexadecimal code then press alt and x keys to insert units symbols. For example, 33a1 alt + x will make square meter symbol like \u33a1.
When using the superscript function to type the squared symbol, you can apply it to any numeral. This feature allows you to format selected text to appear as a superscript, which is ideal for expressing the squared symbol. If you're unsure, you can always copy and paste this symbol () to get it into your text.
Different keyboard layouts can also alter how the squared symbol is produced. On the American English keyboard, for example, the approach might involve a different key combination. In some instances, typing "shift + 2" might be needed to create the squared sign.
In microsoft word you can activate superscript by pressing ctrl+shift+equals.
If you are looking to type the square meter symbol on the keyboard, select the number you want to express. For the square root symbol the keyboard shortcut is Alt + 251, but remember to make sure that the numeric keypad or number pad is active by tapping the num lock key.
Sometimes, MyMaths will switch things up, but the information is still readily available by using these methods. When constructing equations, the correct use of the squared symbol enhances clarity and accuracy.
For instance, to indicate meter per square second, you may type, for example, Alt + 13224 will produce meter per square second symbol like \u33a8.
The key thing to remember is that there are multiple ways to achieve the desired result. You can copy and paste, use keyboard shortcuts, or utilize the superscript function, depending on the context, the software you're using, and your personal preferences.
In brief, if you need to represent a squared value on a computer, rest assured that multiple methods are available to do so with ease, enhancing both your mathematical equations and overall text formatting.